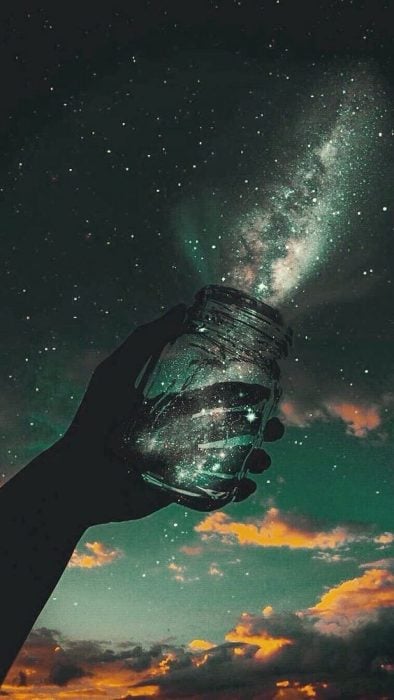The JPEG (pronounced 'jay-peg') is the most common image format on the Internet, allowing photographers and graphic designers to send files that retain their quality, while not being too large. Created by the Joint Photographic Experts Group, the JPEG standard was first issued in 1992, laying the groundwork for how we share images today. Need images for your project? Shutterstock's impressive collection of more than 70 million images can help! See what our library has to offer. Learning how to reduce the size of a JPEG is important, especially when you're sending one via email or social media. With a higher resolution, the image will have more pixels, adding detail that is most noticeable when the image is viewed at full size. However, this also increases the file size, and this can be problematic when creating web-friendly content.
Generally, a resolution of about 70 pixels per inch is enough for digital needs. Before deciding on a file size, it's important to consider how the image will be used. How to purchase microsoft word. For example, if the image is only going to be displayed as a thumbnail, there's no reason to waste storage space uploading a high-resolution file to the web. Below, we've outlined how to reduce the size of a JPEG on Windows and Mac.
For Windows Launch MS Paint: Every Windows user has toyed around with Paint, a fun program that you can use for amateur cartooning and abstract artwork. https://coolefiles727.weebly.com/do-casinos-control-slot-machine-payouts.html. However, not everyone knows that Paint can also resize images and tweak their resolution. It's so easy to do! First, find the Paint program by clicking Start, 'All Programs', and then 'Accessories'. It doesn't matter if your computer has Windows 95 or Windows 10 — there will be a version of Paint preloaded on your operating system. Find the Resize Option How can i download pdf file. : To resize an image, select the 'Home' tab and look for the 'Image' heading. There will be a 'Resize' option. When you click on it, a new dialog box will appear with more advanced settings. Before adjusting the size or pixel count, it's important to check the 'Maintain Aspect Ratio' box to keep the image's dimensions intact. Tweak the Resolution: Besides adjusting the picture's size by a specific percentage, you can also change the resolution. Just click 'Pixels' and decide how many pixels per inch you'd like for the smaller JPEG. Save a New Version: If you're happy with your new size settings, select 'Save As' from the main menu. We recommend saving a new version of the image, in case you need to use the original file at some point.
For Mac
Gong xi fa cai slot. Launch Preview: Every Mac with OS X has a version of Preview pre-installed on it. The handy program allows you to view and edit image files, so it's perfect for resizing a JPEG. First, open the image in Preview — either by launching Preview in the Applications folder, or control + clicking the image and choosing 'Open With'. Adjust the Size: Any adjustments to your JPEG can be found under the Tools section of the menu bar. Choose 'Adjust Size' to open a new dialog box called Image Dimensions. This allows you to change the width/height, resolution, and other measurements. For the average user, we recommend changing the measurement to 'percent' and then choosing a number that fits within your target size. When you change this value, the 'Resulting Size' section will tell you exactly how big your new file will be. Save a New Version: After clicking 'OK', you'll be able to see how the image looks with its new sizing. Fear not — you can undo the changes if it doesn't look right. Just click Command + Z to undo. However, if you're pleased with the results, select File and then 'Save As' to create a new version of your JPEG. Give it a new name, like '[Image] Small' or '[Image] Web Version' and click 'Save'.
In case you need shortcut in resizing your photos and images, Shutterstock has created a free image resizer. Resize your images in these 3 simple steps: upload the image, pick the right size, and download it. |